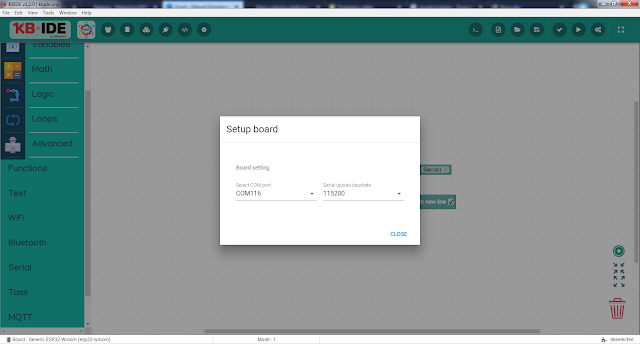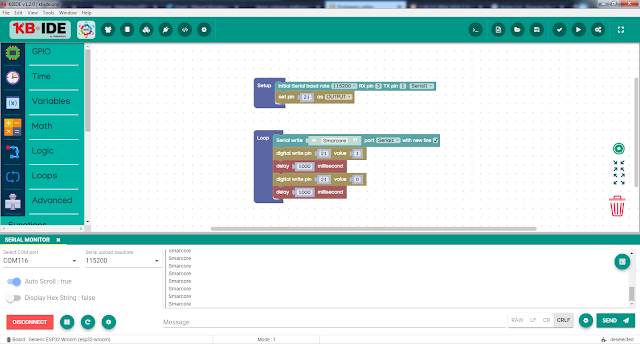Substitua PORT pelo nome da porta serial da placa ESP32. Conecte seu dispositivo.
Você também pode alterar a taxa de transmissão do pisca-pisca substituindo BAUD pela taxa de transmissão necessária. A taxa de transmissão padrão é 460800.
Instalando pré-requisitos
- Java 8 e superior : faça o download e instale o Java SE a partir daqui
- Python 3.5 e superior : Baixe e instale o Python a partir daqui
- Eclipse 2018-12 CDT e superior : Faça o download e instale o pacote Eclipse CDT a partir daqui
- Git : Obtenha o último git daqui
- ESP-IDF 4.0 e superior : clone o repositório ESP-IDF a partir daqui
Nota: Verifique se Java, Python e Git estão disponíveis no PATH do ambiente do sistema.
Instalando plug-ins IDF usando a URL do site de atualização
É possível instalar os plug-ins IDF Eclipse em uma instalação existente do Eclipse CDT usando a URL do site de atualização. Primeiro, você precisa adicionar o URL do repositório da versão da seguinte maneira:

Instalando ferramentas ESP-IDF
O ESP-IDF requer a instalação de algumas ferramentas de pré-requisito para que você possa construir o firmware para o ESP32. As ferramentas de pré-requisito incluem Python, Git, compiladores cruzados, ferramenta menuconfig, ferramentas de construção CMake e Ninja.
Para este guia de primeiros passos, siga as instruções abaixo.
- Navegue até
Help> Espressif IDF Tools Manager>Install Tools - Forneça o
ESP-IDF Directorycaminho - Fornecer
Gite Pythonlocais executáveis se eles não são detectados automaticamente. - Clique em
Install Toolspara continuar com o processo de instalação. Verifique o console para obter os detalhes da instalação. - A instalação pode demorar um pouco, se você estiver fazendo isso pela primeira vez, pois precisa baixar e instalar as ferramentas xtensa-esp32-elf, esp32ulp-elf, cmake, openocd-esp32 e ninja.
Nota: Certifique-se de executar esta etapa mesmo se você já instalou as ferramentas necessárias, pois ela define IDF_PATH, PATH, OPENOCD_SCRIPTS e IDF_PYTHON_ENV_PATH para o ambiente de construção do Eclipse CDT com base no comando de exportação idf_tools.py.

Caixa de diálogo de seleção do diretório ESP-IDF:

Crie um novo projeto
- Verifique se você está em
C/C++ Perspective - Ir para
File> New> Espressif IDF Project(Se você não vê isso, reajuste a perspectiva de Window> Perspective> Reset Perspective..) - Proporciona a
Project name - Clique
Finish

Crie um novo projeto usando modelos ESP-IDF
- Verifique se você está dentro
C/C++ Perspective - Ir para
File> New> Espressif IDF Project(Se você não vê isso, reajuste a perspectiva de Window> Perspective> Reset Perspective..) - Proporciona a
Project name - Clique
Next - Verifica
Create a project using one of the templates - Selecione o modelo necessário na árvore
- Clique
Finish

Configurando o destino de inicialização
Em seguida, precisamos dizer à CDT para usar a cadeia de ferramentas em nosso projeto, para que todos os cabeçalhos sejam indexados e resolvidos. Isso é feito através da Barra de Ativação, o novo conjunto de widgets que você vê na extrema esquerda da barra de ferramentas. Isso será mostrado apenas quando você tiver um projeto no explorador de projetos.
- Clique no terceiro menu suspenso
- Selecione
New Launch Target - Selecione
ESP Target - Forneça propriedades para o destino em que você deseja iniciar o aplicativo. Digite a
Namepara o destino e selecione o Serial Portdispositivo ESP conectado ao seu equipamento.

Compilando o projeto
- Selecione um projeto no Project Explorer
- Selecione
Runno primeiro menu suspenso, chamadoLaunch Mode - Selecione seu aplicativo no segundo menu suspenso, chamado
Launch Configuration(Detectado automaticamente) - Selecione o destino no terceiro menu suspenso, chamado
Launch Target - Agora clique no
Buildwidget de botão que você vê na extrema esquerda da barra de ferramentas

Gravando o projeto
O ESP-IDF possui uma ferramenta chamada idf.pywrapper ao redor do comando make flash com algumas operações úteis. A operação do flash pode ser iniciada com apenas um clique de um botão de inicialização (segundo botão da esquerda) e é configurada automaticamente para fazer o flash do aplicativo com o comando flash padrão, ou seja idf.py -p PORT flash,.
Para fornecer os argumentos personalizados do flash, siga este link para obter mais instruções.
Visualizando saída serial
Para ver a saída serial no Eclipse, precisamos configurar o terminal Eclipse para conectar-se à porta serial.
- Clique no
Open a Terminalícone na barra de ferramentas - Escolha
Serial Terminalno menu suspenso do terminal - Selecione
Serial Portpara o seu quadro. Exemplo:/dev/cu.SLAB_USBtoUART - Defina as configurações restantes e clique em Ok para iniciar o terminal Eclipse, que ouvirá a porta USB

Configurando o projeto
O plug-in IDF permitirá que você configure sdkconfigsem sair do ambiente Eclipse.
Editor de configuração do SDK
A configuração do projeto é mantida em um único arquivo chamado sdkconfigno diretório raiz do projeto. Este arquivo de configuração pode ser modificado usandoSDK Configuration Editor
Para iniciar o editor de configuração do SDK:
- Navegue para o
sdkconfigarquivo - Clique duas vezes no arquivo para iniciar o editor de configuração do SDK
- Use
Ctrl+Sou com Command+Sbase no ambiente do SO para salvar as alterações. Você também pode usar o Savebotão Eclipse na barra de ferramentas - Para reverter as alterações do editor sdkconfig, você pode fechar o editor sem salvá-las ou clicar com o botão direito do mouse no
sdkconfigarquivo e selecionar a Load sdkconfigopção de menu para reverter as alterações do editor.

CMake Editor
O plug-in do CMake Editor é integrado aos plug-ins do IDF para editar arquivos do CMake, como o CMakeLists.txt. Ele fornece cores de sintaxe, assistente de conteúdo de comando do CMake e modelos de código.

As preferências do editor CMake podem ser controladas usando Eclipse > Preferences > CMakeEd

Depurando o Projeto
Consulte o guia de depuração JTAG
Arquivos de configuração de inicialização de depuração predefinidos podem ser encontrados aqui . Estes podem ser usados para referência.
Consulte a seção Importando a configuração de inicialização de depuração para importar os arquivos de configuração existentes no Eclipse. Certifique-se de modificar as configurações específicas do projeto de configuração de ativação por depuração após a importação.
Configurando variáveis de ambiente
Eclipse auto configura as variáveis de ambiente requeridas na Preferences > C/C++ Build > Environmentseção se Tools IDF são instalados usando Help> Espressif IDF Tools Manager> Install Toolsopção do menu.
Variáveis de ambiente necessárias:
- IDF_PATH
- CAMINHO
- OPENOCD_SCRIPTS
- IDF_PYTHON_ENV_PATH
Se as variáveis de ambiente necessárias não estiverem configuradas por qualquer motivo, siga as instruções passo a passo abaixo.
- Clique na
Environmentpágina de preferências abaixo C/C++ Build. - Clique em "Adicionar ..." novamente e digite o nome
IDF_PATH. O valor deve ser o caminho completo em que o ESP-IDF está instalado. - Da mesma forma, devemos configurar as variáveis de ambiente OPENOCD_SCRIPTS, IDF_PYTHON_ENV_PATH e PATH
É assim que eles devem ficar:
IDF_PATH
/Users/kondal/esp/esp-idf
OPENOCD_SCRIPTS
/Users/kondal/.espressif/tools/openocd-esp32/v0.10.0-esp32-20190313/openocd-esp32/share/openocd/scripts
IDF_PYTHON_ENV_PATH
/Users/kondal/.espressif/python_env/idf4.0_py3.7_env
CAMINHO
/Users/kondal/.espressif/tools/xtensa-esp32-elf/esp32-2019r1-8.2.0/xtensa-esp32-elf/bin:/Users/kondal/.espressif/tools/esp32ulp-elf/2.28.51.20170517/esp32ulp-elf-binutils/bin:/Users/kondal/.espressif/tools/cmake/3.13.4/CMake.app/Contents/bin:/Users/kondal/.espressif/tools/openocd-esp32/v0.10.0-esp32-20190313/openocd-esp32/bin:/Users/kondal/.espressif/tools/ninja/1.9.0/:/Users/kondal/.espressif/python_env/idf4.0_py3.7_env/bin:/Users/kondal/esp/esp-idf/tools:$PATH
No caminho acima, o último segmento $PATHprecisa ser substituído pelo PATH do ambiente do sistema com base no sistema operacional. Por exemplo, para obter o PATH do ambiente do sistema.
- No macOS,
$echo $PATH - No Windows,
$echo %PATH%

Configurando cadeias de ferramentas
Precisamos dizer ao Eclipse CDT que cadeia de ferramentas de construção central e de cadeia de ferramentas CMake precisam ser usadas para construir o projeto. No entanto, isso será detectado automaticamente se você instalou as ferramentas usando a Help > Espressif IDF Tools Manager > Install Toolsopção do Eclipse.
Se essas cadeias de ferramentas não forem detectadas por qualquer motivo, siga as instruções passo a passo abaixo para adicionar uma nova cadeia de ferramentas.
Configurando cadeias de ferramentas de compilação principais
- Abra Preferências do Eclipse
- Navegue para a
C/C++ -> “Core Build Toolchainspágina de preferências - Clique nas
Add..tabelas Toolchians definidas pelo usuário - Selecione
GCCcomo um tipo de cadeia de ferramentas - Clique em
Next> - Forneça as configurações de cadeia de ferramentas do GCC:
Compilador: / Usuários / kondal / esp / xtensa-esp32-elf / bin / xtensa-esp32-elf-gcc, Sistema operacional: esp32, arquitetura da CPU: xtensa

Configurando o CMake Toolchain
Agora precisamos informar à CDT qual cadeia de ferramentas usar ao criar o projeto. Isso passará os argumentos necessários para o CMake ao gerar os arquivos Ninja.
- Navegue para a página de preferências "C / C ++ ->" CMake "
- Clique
Add..e isso abrirá o diálogo de configuração do New CMake Toolchain - Navegue pelo toolchain do CMake
Path. Exemplo:/Users/kondal/esp/esp-idf/tools/cmake/toolchain-esp32.cmake - Selecione o compilador GCC Xtensa Toolchain na lista suspensa. Exemplo:
esp32 xtensa /Users/kondal/esp/xtensa-esp32-elf/bin/xtensa-esp32-elf-gcc
NOTA: O Eclipse CDT tem um erro ao salvar as preferências da cadeia de ferramentas, portanto, é recomendável reiniciar o Eclipse antes de avançarmos na configuração do destino de inicialização.

Iniciar configuração
Para fornecer a configuração de inicialização personalizada e os argumentos do flash, siga as instruções passo a passo abaixo.
- Clique no
Launch Configurationbotão editar - Mudar para o
Mainseparador - Especifique
Locationonde esse aplicativo deve ser executado. Como idf.pyé um arquivo python, irá configurar o caminho do sistema python. Exemplo:${system_path:python} - Especifique
Working directoryo aplicativo. Exemplo:${workspace_loc:/hello_world} - Em argumentos adicionais, forneça um comando intermitente que será executado no diretório de trabalho especificado
- O comando Flash fica assim:
/Users/kondal/esp/esp-idf/tools/idf.py -p /dev/cu.SLAB_USBtoUART flash - Clique em OK para salvar as configurações
- Clique no
Launchícone para atualizar o aplicativo para o painel selecionado


Solução de problemas
Log de erros
A visualização Log de Erros captura todos os avisos e erros registrados pelos plug-ins. O arquivo de log subjacente é um arquivo .log armazenado no subdiretório .metadata da área de trabalho.
A visualização Log de erros está disponível em Window > Show View > Error Log.
Para exportar o conteúdo atual da exibição de log em um arquivo, pressione o botão Exportar barra de ferramentas ou selecione Export Log...no menu de contexto. Em seguida, insira um nome de arquivo.
Sempre forneça um log de erros ao relatar um problema.

Log de exibição do console
A Visualização do console fornece todos os avisos e erros relacionados ao processo ou à construção atual. Para acessar a visualização do console.
Na barra de menus Window > Show View > Console,.

CDT Global Build Log
Vamos para Preferences > C/C++ > Build > Logging
Console de ferramentas Espressif IDF
O Espressif IDF Tools Console faz parte da visualização Console, ele será aberto apenas durante a instalação das ferramentas IDF a partir do Eclipse.
Se você encontrar algum problema ao instalar as ferramentas IDF Help > Espressif Tools Manager > Install tools, verifique o Espressif IDF Tools Console para ver os erros relatados.
Se isso não estiver ativo, pode ser alternado clicando no Display Selected Consoleícone na visualização do console.

Instalando plug-ins IDF a partir do arquivo local
- Faça o download do arquivo de atualização mais recente do site para os IDF Eclipse Plugins aqui - https://github.com/espressif/idf-eclipse-plugin/releases
- No Eclipse, escolha
Help->Install New Software - Clique
Add… botão - Selecione
Archivena caixa de diálogo Adicionar repositório e selecione o arquivocom.espressif.idf.update-vxxxxxxx.zip - Clique
Add - Selecione
Espressif IDFna lista e continue com a instalação - Reinicie o Eclipse

Como atualizo meus plug-ins IDF Eclipse existentes?
Se você estiver instalando IDF Eclipse Plugins no Eclipse pela primeira vez, primeiro precisará adicionar o repositório da nova versão da seguinte maneira:
Se você já instalou os IDF Eclipse Plugins usando a URL do site de atualização, poderá obter as alterações mais recentes usando abaixo
- Ajuda> Verificar atualizações
- Se forem encontradas atualizações, selecione
Espressif IDF Plugins for Eclipsee desmarque todos os outros itens - Clique
Nextpara continuar com a instalação

Importando um Projeto IDF existente
- Certifique-se de que você está em
C/C++ Perspective. - Clique com o botão direito do mouse no Project Explorer
- Selecione
Import..Menu - Selecionar
Existing IDF ProjectentreEspressif lista de menus do assistente de importação - Clique
Next - Clique em
Browse...para escolher um diretório de localização do projeto existente - Forneça
Project namese você deseja um nome diferente - Clique
Finishpara importar o projeto selecionado para a área de trabalho do eclipse como um projeto do CMake

Importando uma configuração de inicialização de depuração existente
Para importar uma configuração de ativação existente para o Eclipse:
- Selecione
Import...no Filemenu - Na caixa de diálogo Importar, expanda o
Run/Debuggrupo e selecioneLaunch Configurations - Clique em
Next - Clique em
Browse... para selecionar o local necessário no sistema de arquivos local - Selecione a pasta que contém os arquivos de inicialização e clique em OK
- Marque as caixas de seleção da pasta necessária e inicie o arquivo
- Se você estiver substituindo uma configuração existente com o mesmo nome, selecione
Overwrite existing launch configurations without warning - Clique em
Finish